 Continuing our "How to" series on configuring Windows Mail for different e-mail providers, today we are going to show you, step by step, how to configure Windows Mail to connect to your Gmail account. As you might now, Gmail offers free POP3 support for all accounts. However, in order to use it, you might need to activate it from the Gmail web interface.
Continuing our "How to" series on configuring Windows Mail for different e-mail providers, today we are going to show you, step by step, how to configure Windows Mail to connect to your Gmail account. As you might now, Gmail offers free POP3 support for all accounts. However, in order to use it, you might need to activate it from the Gmail web interface.How to activate POP3 in Gmail
Before starting, please check if POP3 is activated for your Gmail account. To check, login to your account and go to Settings -> Forwarding and POP/IMAP.

Now activate your POP3 service by selecting one of these two options: Enable POP for all mail, or Enable POP for mail that arrives from now on.
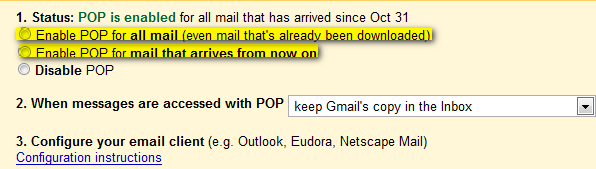
How to configure Windows Mail
First, start Windows Mail. Go to the Tools menu and then click on the Accountsbutton as shown in the picture below.
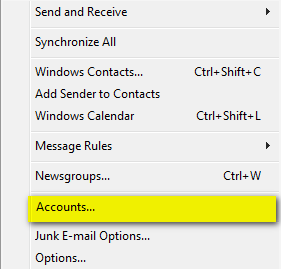
Then, click on the Add button.
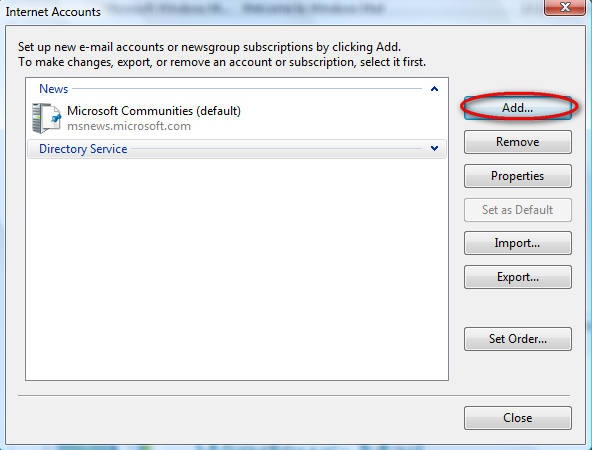
Select the E-mail Account option and click on Next.
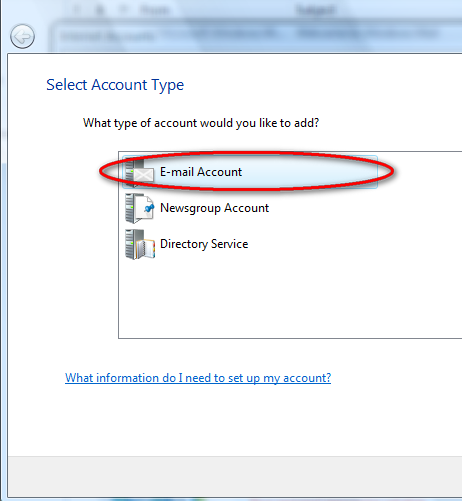
Next you can choose the display name that will be shown in every outgoing e-mail message. Type it and go to the next window.
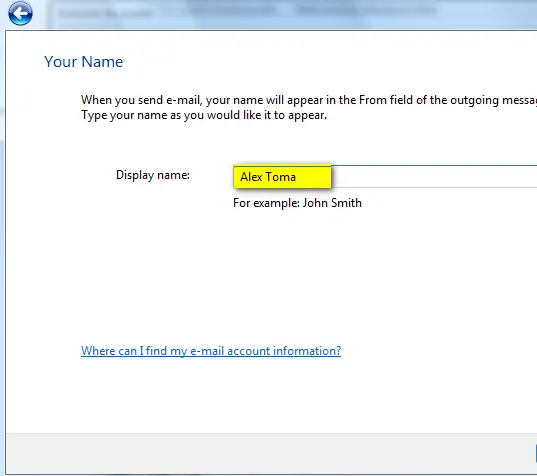
Now, you will be asked for your e-mail address. Type it and click on Next.
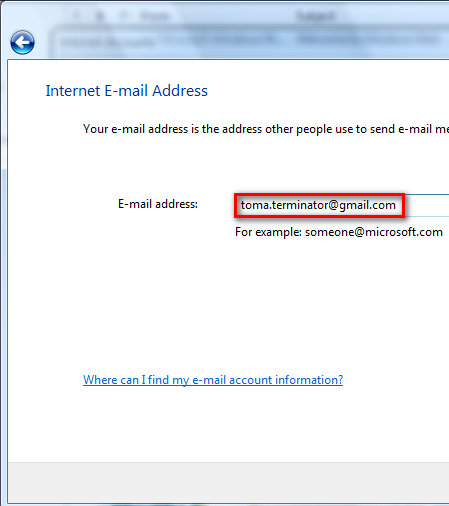
In the next window you have to setup the e-mail servers. From the Incoming e-mail server drop-down list, select POP3. Then, enter the Incoming & Outgoingserver names as shown in the picture below and check the Outgoing server requires authentication option. When you are done, click on Next.
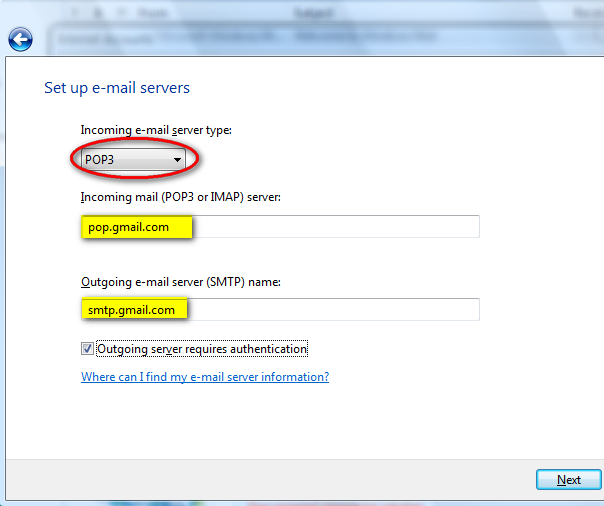
In the Internet Mail Logon window you have to enter your e-mail address and password. Also, for your ease-of-use, check the Remember password option and then click on Next.
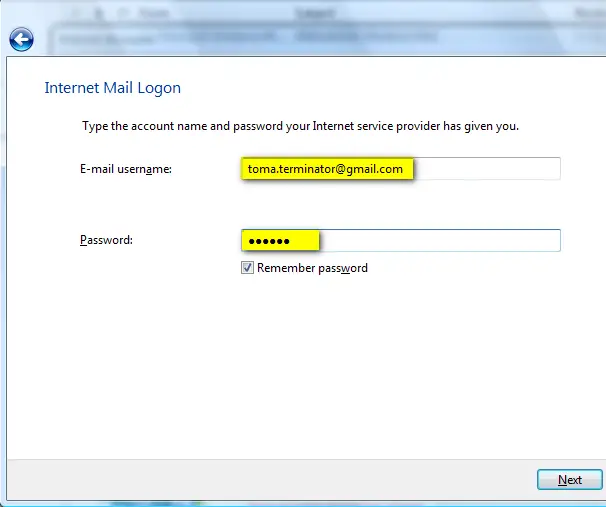
You are now almost done. Check the Do not download my e-mail at this timeoption as you will have to make some other minor adjustments. Then, click on the Finish button.
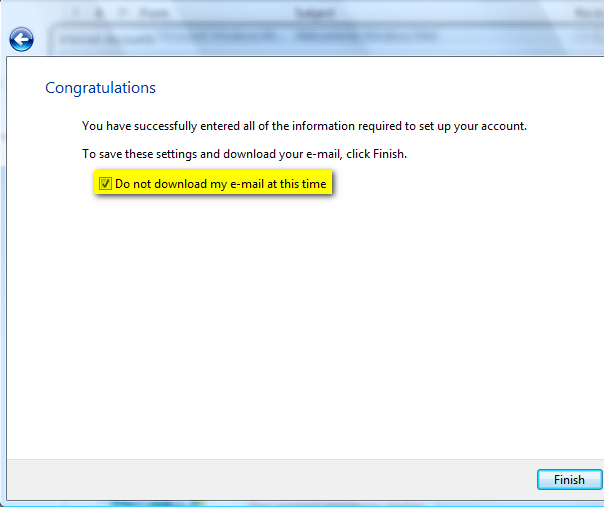
The Internet Accounts window should be opened. Select your Gmail account and click on Properties.
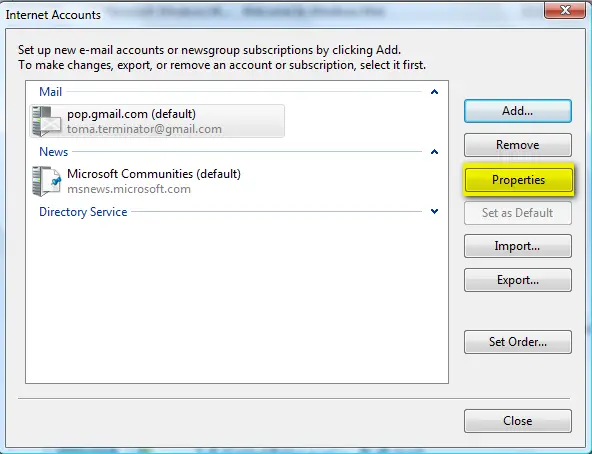
Go to the Advanced tab and type 465 as the port for the SMTP server and 995for the POP3 server. Also, please note that you have to check the option that says "This server requires a secure connection (SSL)" for both POP3 and SMTP.
If you want your messages to be left on the Gmail servers as backup, then don't forget to check the option that says Leave a copy of messages on server. If you do not check it, when a message is downloaded it is automatically removed from the Gmail servers. When finished, click on OK.
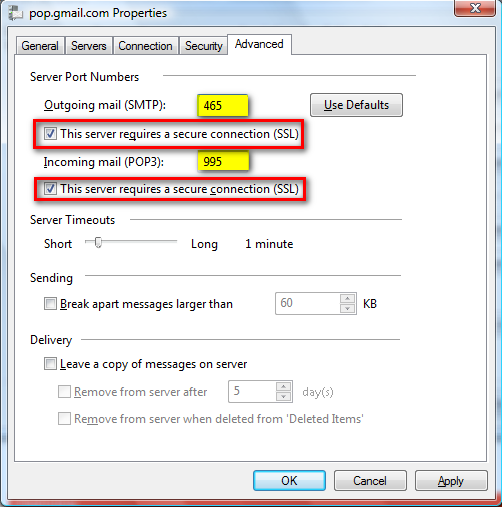
Windows Mail is now configured to access your Gmail account and download your messages. Press the Send/Receive button and the download will start.
Microsoft Outlook Express 5.x and Microsoft Outlook Express 6.0 use a Windows Address Book (.wab) file to store Address Book data. The individual data for each identity is stored in a folder by user name within the .wab file that is used.
The only way to separate the Address Book data for different identities is to export the data to a .csv file while you are logged in as a specific identity. If the .wab file becomes dissociated from the user identities, the data can be exported only as one total. In this case, the data cannot be exported folder by folder.
There is another reason to export the .wab file to a .csv file. If the .wab file not exported to a .csv file, but the .wab file is shared with Microsoft Outlook, the addresses are stored in the personal folders (.pst) file in Outlook. When you export the file to a .csv file by using the File menu in Outlook Express, the correct contacts are exported. However, if the Address Book is shared with Outlook, you cannot use the File menu option to export from the Address Book. This option is unavailable.
To export the Address Book to a .csv file, follow these steps:
Follow these steps to back up the whole .pst file:
Follow these steps to see where Outlook is currently storing your data:
Follow these steps to export a specific folder:
Follow these steps to restore, or import, your data into Outlook:
Use the instructions in the "How to make a backup copy of a .pst file" section to copy the .pst file to a CD or DVD-ROM or other portable media, or copy the file to another computer over a LAN/WAN link.
Note Connecting to .pst files over LAN/WAN links is not supported and problems connecting to .pst files over such links can occur. See the following article for more information:
297019 Personal folder files are unsupported over a LAN or over a WAN link
You might also want to create a new, secondary .pst file that is intended for transferring data only. Save the data that you want to transfer in this new .pst file and omit any data that you do not want to transfer. If you need to make a secondary .pst file to store data for transfer between two different computers, or for backup purposes, use the following steps:
Follow these steps to locate your Personal Address Book file:
For more information about the Personal Folder Backup utility, click the following article number to view the article in the Microsoft Knowledge Base:
To search for the .pst file, follow these steps:
How to back up Outlook Express items
Step 1: Copy message files to a backup folder
Step A: Locate the Store folder- Start Outlook Express.
- Click Tools, and then click Options.
- On the Maintenance tab, click Store Folder.
- In the Store Location dialog box, copy the store location. To do this, follow these steps:
- Put the mouse pointer at one end of the box under the Your personal message store is located in the following folder box.
- Press and hold the left mouse button, and then drag the mouse pointer across the Your personal message store is located in the following folder box.
- Press CTRL+C to copy the location.
- Click Cancel, and then click Cancel again to close the dialog box.
- Click Start, click Run, press CTRL+V, and then click OK.
- On the Edit menu, click Select All.
- On the Edit menu, click Copy, and then close the window.
- Right-click any empty area on your desktop, click New, and then click Folder.
- Type Mail Backup for the folder name, and then press ENTER.
- Double-click the Mail Backup folder to open it.
- Right-click inside the Mail Backup folder window, and then click Paste.
Step 2: Export the Address Book to a .csv file
Important Make sure that you follow this step if you use multiple identities in Outlook Express.Microsoft Outlook Express 5.x and Microsoft Outlook Express 6.0 use a Windows Address Book (.wab) file to store Address Book data. The individual data for each identity is stored in a folder by user name within the .wab file that is used.
The only way to separate the Address Book data for different identities is to export the data to a .csv file while you are logged in as a specific identity. If the .wab file becomes dissociated from the user identities, the data can be exported only as one total. In this case, the data cannot be exported folder by folder.
There is another reason to export the .wab file to a .csv file. If the .wab file not exported to a .csv file, but the .wab file is shared with Microsoft Outlook, the addresses are stored in the personal folders (.pst) file in Outlook. When you export the file to a .csv file by using the File menu in Outlook Express, the correct contacts are exported. However, if the Address Book is shared with Outlook, you cannot use the File menu option to export from the Address Book. This option is unavailable.
To export the Address Book to a .csv file, follow these steps:
- On the File menu, click Export, and then click Address Book.
- Click Text File (Comma Separated Values), and then click Export.
- Click Browse.
- Select the Mail Backup folder that you created.
- In the File Name box, type address book backup, and then click Save.
- Click Next.
- Click to select the check boxes for the fields that you want to export, and then click Finish.
- Click OK, and then click Close.
Step 3: Export the mail account to a file
- On the Tools menu, click Accounts.
- On the Mail tab, click the mail account that you want to export, and then click Export.
- In the Save In box, select the Mail Backup folder, and then click Save.
- Repeat these steps for each mail account that you want to export.
- Click Close.
Step 4: Export the newsgroup account to a file
- On the Tools menu, click Accounts.
- On the News tab, click the news account that you want to export, and then click Export.
- In the Save In box, select the Mail Backup folder, and then click Save.
- Repeat these steps for each news account that you want to export.
- Click Close.
How to restore Outlook Express items
Note To restore items when you use multiple identities in Outlook Express, you may have to re-create the identities before you follow these steps. Repeat each step as needed for each identity.Step 1: Import messages from the backup folder
- On the File menu, point to Import, and then click Messages.
- In the Select an e-mail program to import from box, click Microsoft Outlook Express 5 or Microsoft Outlook Express 6, and then click Next.
- Click Import mail from an OE5 store directory or Import mail from an OE6 store directory, and then click OK.
- Click Browse, and then click the Mail Backup folder.
- Click OK, and then click Next.
- Click All folders, click Next, and then click Finish.
Step 2: Import the Address Book file
- On the File menu, click Import, and then click Other Address Book.
- Click Text File (Comma Separated Values), and then click Import.
- Click Browse.
- Select the Mail Backup folder, click the address book backup.csv file, and then click Open.
- Click Next, and then click Finish.
- Click OK, and then click Close.
Step 3: Import the mail account file
- On the Tools menu, click Accounts.
- On the Mail tab, click Import.
- In the Look In box, select the Mail Backup folder.
- Click the mail account that you want to import, and then click Open.
- Repeat these steps for each mail account that you want to import.
- Click Close.
Step 4: Import the newsgroup account file
- On the Tools menu, click Accounts.
- On the News tab, click Import.
- In the Look In box, select the Mail Backup folder.
- Click the news account that you want to import, and then click Open.
- Repeat these steps for each news account that you want to import.
- Click Close.
How to preserve the Blocked Senders list and other e-mail rules
For more information about how to preserve the blocked senders list and other e-mail rules, click the following article number to view the article in the Microsoft Knowledge Base:276511 How to back up and restore Outlook Express Blocked Senders list and other mail rules
How to make a backup copy of a .pst file
If you do not use Outlook with Microsoft Exchange Server, Outlook stores all its data in a .pst file. You can use the backup copy to restore your Outlook data if the original .pst file is damaged or lost. This section explains how to create a copy of your whole .pst file, with all the default items in the file.Follow these steps to back up the whole .pst file:
- Close any messaging programs such as Outlook, Microsoft Exchange, or Microsoft Windows Messaging.
- Click Start, and then click Run. Copy and paste (or type) the following command in the Open box, and then press ENTER:control panelControl Panel opens.
Note If you see the Pick a category screen, click User Accounts, and then go to step 3. - Double-click the Mail icon.
- Click Show Profiles.
- Click the appropriate profile, and then click Properties.
- Click Data Files.
- Under Name, click the Personal Folders Service that you want to back up. By default, this service is called Personal Folders. However, it may be named something else.
Note If you have more than one Personal Folders Service in your profile, you must back up each set of .pst files separately.
If there are no entries called Personal Folders and you have not yet stored any information such as messages, contacts, or appointments in Outlook, you probably have not yet enabled the Personal Folders Service. Go to the "References" section for information about how to create a .pst file.
If you have no Personal Folders Services in your profile and you can store information such as messages, contacts, or appointments in Outlook, your information is probably being stored in a mailbox on an Exchange Server. Try using the instructions in the "How to back up .pst file data that is located on a Microsoft Exchange Server" section. - Click Settings, and then note the path and file name that appears.
Note Because the .pst file contains all data that is stored in the MAPI folders that Outlook uses, the file can be very large. To reduce the size of the .pst file, click Compact Now in the Settings window. - Close all the Properties windows.
- Use Windows Explorer or My Computer to copy the file that you noted in step 8. You can copy the file to another location on the hard disk drive or to any kind of removable storage media, such as a floppy disk, a CD-ROM, a portable hard disk drive, a magnetic tape cassette, or any other storage device.
How to back up .pst file data that is located on a Microsoft Exchange Server
To know how to back up your data if you use Outlook with a Microsoft Exchange Server, you have to know where the data is stored. The default delivery and storage location for Outlook data is the Exchange Server mailbox. The Exchange Server administrator usually handles backups of the mailboxes on the server. However, some Exchange Server administrators store Outlook data in a .pst file on your hard disk drive.Follow these steps to see where Outlook is currently storing your data:
In Outlook 2007:
- On the Tools menu, click Options, click the Mail Setup tab, and then click E-mail Accounts.
- In the Account Settings window, click the Data Files tab.
If the Name field contains the word "Mailbox" followed by an e-mail name, Outlook stores data in folders on the Exchange Server. Contact the Exchange Server administrator for more information about how backups are handled.
If the field contains the words "Personal Folder" or the name of a set of personal folders or .pst files, Outlook stores new messages, contacts, appointments, and other data in a .pst file on your hard disk. To back up the data, go to the "How to make a backup copy of a .pst file" section.
In an earlier version of Outlook:
- On the Tools menu, click E-mail Accounts.
Note This option might be unavailable on some networks. The network administrator might have removed this option to protect the account information. If you do not see the Email Accountsoption, contact the network administrator for help. - Click View or Change Existing Email Accounts, and then click Next.
- Look at the Deliver new e-mail to the following location option. If the option contains the word "Mailbox" followed by an e-mail name, Outlook stores data in folders on the Exchange Server. Contact the Exchange Server administrator for more information about how backups are handled.
If the field contains the words "Personal Folder" or the name of a set of personal folders or .pst files, Outlook stores new messages, contacts, appointments, and other data in a .pst file on your hard disk. To back up the data, go to the "How to make a backup copy of a .pst file" section.
How to export .pst file data
If you want to back up only some of your Outlook data, you can create a new backup .pst file of only the data that you want to save. This is also known as exporting .pst file data. For example, you might want to use this section if you have important information in only some folders and you have other, less important items in much larger folders. You can export only the important folders or contacts and omit folders like Sent Mail.Follow these steps to export a specific folder:
- Open Outlook.
- On the File menu, click Import And Export. If the menu item is not available, hover your pointer over the chevrons at the bottom of the menu, and then click Import and Export.
- Click Export To File, and then click Next.
- Click Personal Folder File (.pst) , and then click Next.
- Click the folder that you want to export the .pst file to, and then click Next.
- Click Browse, and then select the location where you want the new .pst file to be saved.
- In the File Name box, , type the name that you want to use for the new .pst file, and then click OK.
- Click Finish.
How to import .pst file data into Outlook
You can use the backup copy of your .pst file to restore your Outlook data if the original .pst file is damaged or lost. Everything that is saved in the .pst file is returned to Outlook.Follow these steps to restore, or import, your data into Outlook:
- If the .pst file that you want to import is stored on a removable device, such as a floppy disk, a portable hard disk drive, a CD-ROM, a magnetic tape cassette, or any other storage medium, insert or connect the storage device, and then copy the .pst file to the hard disk drive of the computer.
When you copy the .pst file, make sure that the Read-Only attribute is not selected. If this attribute is selected, you might receive the following error message:If you receive this error message, clear the Read-Only attribute, and then copy the file again.The specified device, file, or path could not be accessed. It may have been deleted, it may be in use, you may be experiencing network problems, or you may not have sufficient permission to access it. Close any application using this file and try again. - Open Outlook.
- On the File menu, click Import And Export. If the command is not available, rest the pointer over the chevrons at the bottom of the menu, and then click Import and Export.
- Click Import from another program or file, and then click Next.
- Click Personal Folder File (.pst), and then click Next.
- Type the path and the name of the .pst file that you want to import, and then click Next.
- Select the folder that you want to import. To import everything in the .pst file, select the top of the hierarchy.
- Click Finish.
How to transfer Outlook data from one computer to another computer
You cannot share or synchronize .pst files between one computer and another computer. However, you can still transfer Outlook data from one computer to another computer.Use the instructions in the "How to make a backup copy of a .pst file" section to copy the .pst file to a CD or DVD-ROM or other portable media, or copy the file to another computer over a LAN/WAN link.
Note Connecting to .pst files over LAN/WAN links is not supported and problems connecting to .pst files over such links can occur. See the following article for more information:
297019 Personal folder files are unsupported over a LAN or over a WAN link
You might also want to create a new, secondary .pst file that is intended for transferring data only. Save the data that you want to transfer in this new .pst file and omit any data that you do not want to transfer. If you need to make a secondary .pst file to store data for transfer between two different computers, or for backup purposes, use the following steps:
- On the File menu, point to New, and then click Outlook Data File.
- Type a unique name for the new .pst file, for example, type Transfer.pst, and then click OK.
- Type a display name for the Personal Folders file, and then click OK.
- Close Outlook.
- Use the instructions in the "How to make a backup copy of a .pst file" section to make a backup copy of the .pst file that you want to transfer. Make sure that you copy the backup .pst file to a CD-ROM or other kind of removable media.
- Copy the backup .pst file from the removable media to the second computer.
- Follow the steps in the "How to import .pst file data into Outlook" section to import the .pst file data into Outlook on the second computer.
How to back up Personal Address Books
Your Personal Address Book might contain e-mail addresses and contact information that is not included in an Outlook Address Book or contact list. The Outlook Address Book can be kept either in an Exchange Server mailbox or in a .pst file. However, the Personal Address Book creates a separate file that is stored on your hard disk drive. To make sure that this address book is backed up, you must include any files that have the .pab extension in your backup process.Follow these steps to locate your Personal Address Book file:
- If you are running Windows Vista: Click Start.
If you are running Windows XP: Click Start, and then click Search.
If you are running Microsoft Windows 95 or Microsoft Windows 98: Click Start, point to Find, and then click Files or Folders.
If you are running Microsoft Windows 2000 or Microsoft Windows Millennium Edition (Me): ClickStart, point to Search, and then click For Files or Folders. - Type *.pab, and then press ENTER or click Find Now.
Note the location of the .pab file. Use My Computer or Windows Explorer to copy the .pab file to the same folder or storage medium that contains the backup of the .pst file.
- Close any messaging programs such as Outlook, Microsoft Exchange, or Windows Messaging.
- Click Start, and then click Run. Copy and paste (or type) the following command in the Open box, and then press ENTER:control panelControl Panel opens.
Note If you see the Pick a category screen, click User Accounts. - Double-click the Mail icon.
- Click Show Profiles.
- Click the appropriate profile, and then click Properties.
- Click Email Accounts.
- Click Add a New Directory or Address Book, and then click Next
- Click Additional Address Books, and then click Next.
- Click Personal Address Book, and then click Next.
- Type the path and the name of the Personal Address Book file that you want to restore, click Apply, and then click OK.
- Click Close, and click then OK.
How to use the Personal Folder Backup utility to automate the backup of .pst files
Microsoft has released a utility to automate the backup of your personal folders (.pst) file. To download the utility, visit the following Microsoft Web site:For more information about the Personal Folder Backup utility, click the following article number to view the article in the Microsoft Knowledge Base:
238782 How to automatically backup your personal folders file
How to back up Outlook settings files
If you have customized settings, such as toolbar settings and Favorites, that you want to replicate on another computer or restore to your computer, you might want to include the following files in your backup:- Outcmd.dat: This file stores toolbar and menu settings.
- ProfileName.fav: This is your Favorites file, which includes the settings for the Outlook bar (only applies to Outlook 2002 and older versions).
- ProfileName.xml: This file stores the Navigation Pane preferences (only applies to Outlook 2003 and newer versions).
- ProfileName.nk2: This file stores the Nicknames for AutoComplete.
- Signature files: Each signature has its own file and uses the same name as the signature that you used when you created it. For example, if you create a signature named MySig, the following files are created in the Signatures folder:
- MySig.htm: This file stores the HTML Auto signature.
- MySig.rtf: This file stores the Microsoft Outlook Rich Text Format (RTF) Auto signature.
- MySig.txt: This file stores the plain text format Auto signature.
- Windows Vista or Windows 7: Drive\users\Username\appdata, where Drive represents the drive that Outlook was installed to and Username represents the user name that Outlook was installed under.
- Windows XP or Windows 2000: Drive\Documents and Settings\Username\Local Settings\Application Data\Microsoft\Outlook, where Drive represents the drive that Outlook was installed to and Username represents the user name that Outlook was installed under.
- Windows 98 or Windows Me: Drive\Windows\Local Settings\Application Data, where Driverepresents the drive that Outlook was installed to.
How to find a .pst file
If you do not know where an old or existing .pst file resides on your computer and you want to add this .pst file to your Outlook profile, this section explains how to search for the .pst file and then add it to your Outlook profile.To search for the .pst file, follow these steps:
- To search for the .pst files:
- If you are running Windows Vista: Click Start, and then Computer. Locate the search window in the top right corner.
- If you are running Windows XP: Click Start , and then click Search .
- If you are running Microsoft Windows 95 or Microsoft Windows 98: Click Start , point toFind , and then click Files or Folders .
- If you are running Microsoft Windows 2000 or Microsoft Windows Millennium Edition (Me): Click Start, point to Search, and then click For Files or Folders .
- Type *.pst, and then press ENTER or click Find Now. Locate the desired .pst file you want to add to Outlook. Record the location of the .pst file.
- Close the search window and start Outlook. Click on the File menu, and then select Data File Management.
- Click on the Add button, and then choose the correct type of .pst file to add: If your .pst file was created in Outlook 2007, then choose Office Outlook Personal Folders File (.pst). If your .pst file was created in an older version of Outlook, such as Outlook 97, 2000, or XP, then choose Outlook 97-2002 Personal Folders File (.pst).
- Navigate to the location of the desired .pst file that you found during your search above. Select the .pst file and click OK.
- Either type a custom name for the .pst file or accept the default name. Click OK. Click Close to exit the current window.
How to backup and restore data and e-mail account settings in Outlook 2007
Creating backup of your outlook data and email account settings is as essential as creating backup of any data. This will help you in case of data loss or migrating from one system to other. In Outlook 2007 your e-mails are saved in a Personal Folder File with a .pst extension which does not include in your normal backup operation. Following these simple steps can help you to save and restore your e-mail, contacts, rules, task and more.
Backup your Email data – Microsoft Outlook 2007
1. The data is saved in a Personal Folder File (.pst) only if you are not using Microsoft Exchangeaccount or Windows Live Mail account. For Microsoft Exchange Account or Windows Live Mail account your backup data is saved locally on your computer instead of the e-mail server.
There are two .pst files, one is the personal folder file which includes all of your Outlook folders, such as the Inbox, Calendar, tasks and Contacts and the other is the Archive Folder which includes archive messages of your Outlook.
2. You can easily locate the data files in outlook 2007 using the following steps.
Go to Main Menu of Outlook 2007, Click File and select Data File Management and Account setting window will pop up. The other way is to click on Tools menu and select Account settingsfrom the drop down menu.
3. Click on the Data Files tab. You may have a single data file or multiple data files. These are the Data Files, wherein you store your email messages, tasks, calendar, tasks and other items.
4. Click on the Open Folder icon. Windows Explorer will be opened automatically and will take you to the location where this data file is stored. Now select the outlook.pst and archive.pst file you want to backup.
5. Now you can copy this file to any backup storage device. Make sure that your Outlook is closed before you backup these files.
Restore your Email data – Outlook 2007
Restoring is as simple as to backup your data. All you have to do is copy the backup PST files into the folder that you located when you backed up your work initially.
Backup/Export Account Settings - Outlook 2007
- Start > Run > type ‘regedit’
- Locate the following path in your ‘Registry Editor’
- HKEY_CURRENT_USER\Software\Microsoft\Windows NT\CurrentVersion\Windows Messaging Subsystem\Profiles\Outlook
Now right click on the key outlook and select option: Export and save .reg files to your desired location. You can run the same file while restoring your outlook. This will restore your old outlook profile with all your email accounts settings and rules. You will need to enter your password as Password is not stored into .reg file.
It is difficult to locate the Personal folder files in the previous versions of Outlook; however it’s much simpler in Outlook 2007. Backing up and restoring data is easier, faster with the new Outlook 2007.
 Back to the top
Back to the top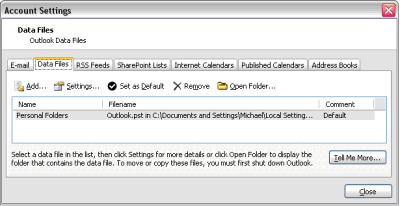
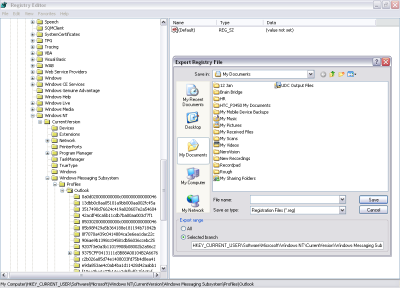
0 comments:
Post a Comment